 Paper – the fortune and the bane of the modern legal practice. If your office is not already drowning in a sea of paper, it soon will be. Whether you are just getting started in practice or have been practicing for years, you may be asking yourself where you will store this ever growing mass of paper. How can you organize it? How do you locate it later when you need it? How do you easily provide a copy to a client or other party?
Paper – the fortune and the bane of the modern legal practice. If your office is not already drowning in a sea of paper, it soon will be. Whether you are just getting started in practice or have been practicing for years, you may be asking yourself where you will store this ever growing mass of paper. How can you organize it? How do you locate it later when you need it? How do you easily provide a copy to a client or other party?
For lawyers just getting started in their own practices, these may seem like minor issues; however, for those dealing with overflowing file cabinets and banker’s boxes of closed files, this is a very real issue. Unfortunately, the answer is not as simple as just scanning everything and converting the paper into electronic files. To be as efficient and effective as possible, you need the proper equipment, software, and processes in place before you get started. Otherwise, you can waste huge amounts of time and resources and not markedly improve the problem.
What is a Paperless Office?
Paper was great for our grandparents and even our parents, but we live in a digital world. The days of mechanical typewriters and carbon paper are long past. Our clients and other professionals exchange information by electronic means such as email, text messages, and digital files. The reality is that electronic documents are now a part of a lawyer’s everyday life. If they are not part of yours, you need to ask yourself why. So, what is the paperless office?
According to Wikipedia,
“A paperless office is a work environment in which the use of paper is eliminated or greatly reduced. This is done by converting documents and other papers into digital form. Proponents claim that ‘going paperless’ can save money, boost productivity, save space, make documentation and information sharing easier, keep personal information more secure, and help the environment. The concept can also be extended to communications outside the office.”
Many pundits believe that “going paperless” means the total elimination of all paper from your practice. Will this come to pass? Possibly it will, but not in the foreseeable future. Our use of paper and its importance to everyday life makes the total elimination of paper difficult. My good friend Ross Kodner, who passed away in June 2013, coined the term The PaperLESS™ Office. The PaperLess Office established the goal of reducing the amount of paper and reducing how often paper was handled, not its total elimination from a law practice. In my opinion, this is a realistic goal that you can achieve today.
Before You Go Paperless
There is more to becoming paperless than simply buying a scanner and some software, although these are important elements of the process and will be discussed below. Before you scan your first piece of paper, you should determine several things to establish processes and procedures that can be easily followed by everyone in your office.
Replacing the File Cabinet. Where are you going to store the digital files? Will they reside on a network, on a single computer, or in “the cloud”? The good thing about current technology is that hard drives are inexpensive and keep getting bigger. But how much electronic storage do you need? For example, if you generate 30,000 or more word processing files per year along with 14,000 image files (scanned documents), you could easily reach 2GB (gigabytes) of data for the year. You can purchase a 1TB (terabyte) internal hard drive currently for approximately $75. A 1TB drive will hold roughly 1,000 gigabytes of data, about 500 years’ worth of information. The number of files created and stored by your office may be more or less than in this example, but the point is that digital storage today is very inexpensive.
Getting Organized. How are you going to organize your digital files: by client, by type of document, or using some other method? In your current paper filing system, do you put your files in filing cabinets in alphabetical order by client? Or do you perhaps organize by year and then by client? Do you currently organize your files on your computer the same way or do you use a category of case, that is, Family Law, Real Estate, Trusts, and so on, or organize by type of document, that is, Pleading, Correspondence, Contract, and so on? There is no right or wrong answer so long as you and your staff are consistent.
Naming Your Files. How do you currently name your electronic files? Is there any consistency to the file-naming structure or does everyone in your office use whichever names they want? When you are starting out, it is easier to create a naming process and then enforce it as you add other staff. There are several different file-naming ideas. Many of the popular ones start by using a date as the file name so that the files will sort by date without relying on the “Date Created” or “Date Modified” columns. Other systems begin the file name with the type of document so that files sort by type (attorneys using these systems usually use fewer folders to sort document types).
Where to Start
If you are just starting a practice, it is easy to begin scanning your files. However, if you are bringing files with you to your new practice or have inherited files from a practice you purchased, you face the following common problem: do you start scanning closed files first (referred to as “retrospective conversion”)? Or do you start with new and open files? The band Boston captured my perspective on this the best in their song “Don’t Look Back”: You should first look at the files that are generating revenue for you and your firm.
Figure 1
Internal vs. External Documents
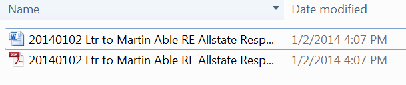
Closed files don’t generate revenue and you seldom need the information contained in them. So you should not begin with closed files when you start going paperless. You should start with new cases because the information they contain is the most valuable. Only after you have all of your new and open files scanned should you consider undertaking retrospective conversion.
Internal versus External Documents. Documents from outside the office (external files) are not the only electronic files you will deal with. You must also decide how to distinguish between files you create on your computer (such as Word, WordPerfect, and Excel) and those that you receive.
Several paperless-office advocates recommend that you treat files not in PDF format as drafts. If a letter or other document on your system in Word or WordPerfect format does not also exist as a PDF file, then it has not been sent and the non-PDF versions are merely drafts of the document. This has the benefit of allowing you to quickly see if an internally generated document has been sent. You can store the native files (that is, Word, WP, or Excel) with the PDF versions. This allows you to see if a PDF exists; if it does, it should appear immediately adjacent to the native file of the same name (see Figure 1).
However, some people find this system to be confusing (see this post on Lawyerist.com) because the files differ only by the document type in the file name. Others, such as David L. Masters, author of the ABA publication The Lawyer’s Guide to Adobe Acrobat, prefers to use a dual folder structure: one folder for the native files and one folder for the PDF files. (See David’s December 2003 article in GP|Solo Magazine for a full explanation). The following is an example:
- Jenkins Al v Bell Credit Union
- CorresPDF [all correspondence in PDF]
- CorresWPD [all outgoing correspondence in native WordPerfect format]
- Plead PDF [all pleadings in PDF]
- PleadWPD [all pleadings in native WordPerfect format]
Using dual folders has the benefit of keeping native and PDF files separate but organized.
Finding Your Files
Any filing system is worthless unless you can find your documents once they have been filed. This is true of both paper and paperless systems. If you have an efficient paper filing system, you should consider duplicating it for your paperless filing system. If you are not using a document management system (DMS) such as Worldox, TimeMatters, or NetDocs, with their built-in organizational and search tools, then your file organizational structure becomes even more important. But even the best structured system may not be enough to quickly find files. If you remember a phrase or subject but can’t remember the client or file, it will be hard to find the specific document without further assistance. This is where desktop search engines can save the day.
Going Paperless? Check Out These Resources
File Naming and Storage Structures
For several examples, see:
Folder and File Organization
There are several different ways to organize folders and files. For examples, see the following:
Cloud-based Document Storage
For more information, see the following resources:
Large Digital Copy Centers
For more information on large digital copy centers, see:
Additional Resources
- The MacSparky Paperless Field Guide– This terrific guide from David Sparks is focused on Macs. Available from the Apple Book store or in PDF format, this book provides a wealth of information for going paperless, especially for the Macintosh-centric office.
- Paperless Chase – Lawyers Ernie Svenson (who writes the Ernie the Attorney blog) and Dane Ciolino provide information on all things paperless.
- Acrobat for Legal Professionals – This blog is written by Rick Borstein of Adobe. The blog description says it best: “The Acrolaw Blog is a resource for lawyers, law firms, paralegals, legal IT pros and anyone interested in the use of Acrobat in the legal community.”
- Lawyer PDF – Information and advice on PDF for lawyers.
- ScanSnap Community – The official Fujitsu site for all ScanSnap-related information, including tips and tricks, purchasing, and more.
- DocumentSnap – Tips and tricks as well as fee-based resources for going paperless.
- Scanning 101: Scanning for Small Offices – Detailed paper discussing scanner types, PDF, and OCR tools.
- Paperless for Lawyers – A 12 Step Plan – Useful article from Adriana Linares.
- Go Paperless! A Guide for Lawyers – Good set of slides on going paperless for lawyers.
- Slideshare Step By Step Guide to a Paperless Office – Another slide deck on going paperless from the 2009 ABA TECHSHOW.
- Tips on Creating an Inexpensive Paperless Law Office – Good post from the Technology Tips for Lawyers blog.
- The Basics of Client Files and Paperless Systems: Opening, Closing, Documentation and Ticklers– Downloadable PDF from Minnesota Lawyers Mutual Insurance Co.
- The Paperless Law Office: A Practical Guide to Digitally Powering Your Firm– An ABA Book on moving to a paperless practice.
- Beginning Acrobat for Lawyers – A useful paper from Catherine Sanders Reach of the Chicago Bar Association.
Searching digital information from the desktop using the correct tools for the job makes finding files easier. Desktop search engines will index every word in digital files that contain text, file names, and email. Unlike earlier versions of Microsoft Windows, Windows 7 and 8 users have a much more powerful Windows search tool available. For Mac users, the Spotlight search tool will do the same thing.
To search the text of scanned documents, you must first make them searchable using optical character recognition (OCR) tools that are included with Adobe Acrobat and many other products.
If you are running Windows 7, 64 Bit, you may have encountered issues with searching within PDF files. See this post on DocumentSnap for a fix.
The tools built into your Windows or Mac desktop are not your only options: tools such as Copernic, X1 Search, and for larger offices ISYS and dtSearch®, provide more search options and capabilities. If everyone in your office can find information more easily and quickly using electronic files, then they are more likely to try your paperless workflow and adopt it permanently. Although not a replacement for a DMS, the combination of a solid folder structure with a desktop search tool can be very effective for a small office.
One of the keys to successfully moving to a paperless office is to use a system that works for you. No one system is perfect for everyone.
Creating a Workflow
After you have made the decision to go paperless and have decided how you will organize your folders and files, the next step is to map out how you think the process will work, in other words your workflow. Using this workflow along with your decisions on folder and file naming structure, you should create a written policy for your office. The goal of implementing a scanning solution should be to improve efficiency, simplify storage and retrieval, and allow for a backup methodology. Before you can implement a functional scanning workflow in your office, you should ask yourself some basic questions:
Which documents do I want to convert to electronic files?
Do I want to capture all closed files and old documents (retrospective conversion)?
Do I want to capture documents from a set date and those that come into the office after that date?
Am I going to eliminate maintaining paper copies of outgoing documents in my files so both outgoing and incoming documents are all stored electronically?
Am I going to scan all or only certain incoming documents?
If I’m only going to scan a portion of incoming documents, which documents will they be: mail, letters, pleadings, discovery requests (scan and OCR rather than retyping to respond), medical records, other evidence?
Will I shred all documents once they have been scanned?
Will I keep documents with original signatures on file?
Do I have the software that I will need? If not, what do I need?
Do I want to be able to search the electronic files or do I only want images of documents?
Do I want to be able to scan a document and then modify it in my word processor?
Do I want all employees to be able to access these documents and if so where should they be placed?
Am I going to use my existing electronic folder structure or do I want to implement a DMS?
How much can I spend on this project?
Use these questions as a way to establish an internal procedure that is realistic, given your existing resources. Determining which documents will be scanned can affect decisions as to whether you need to add more hard-drive storage space, use your existing software and hardware or purchase new, and use your existing electronic folder structure or implement a DMS. To search scanned documents, you’ll need the capability to perform OCR on them.
Using all of this information, you create the roadmap (workflow) to follow for your office. Most important, everyone in the office must follow it, to the letter. If you are not using a DMS that forces everyone to follow the same rules, any system will rise and fall on being consistent in where you store and how you name files. This will require discipline, but it is crucial to successfully transitioning to a paperless practice and its ongoing success.
Using a diagram can help you visualize the process and make it easier to follow. It can also help identify steps that could be consolidated or discarded to make the process more efficient.
Taking it To the Next Level
Using a practice management system such as TimeMatters with its built-in DMS or a dedicated DMS such as Worldox or Netdocs can bring your scanning and storage efforts up a notch. Your documents will be related to specific matters, making them easier to find and organize. TimeMatters, Worldox, and NetDocs all include full-text searching as well as the ability to add information to the documents (called “profiling”), including the client, matter, type of document, and other categories. Additionally, they will also create your folder structure and automatically name your files.
Although they do not have as many features, many of the cloud-based practice-management products, such as Clio and MyCase, include the ability to associate files with matters. If you use the Fujitsu ScanSnap, you can scan directly to Clio’s document storage using an app from Clio. You can also use one of the online document-storage services, such as Dropbox, Box.com, or Google Drive, to store your files and associate them with a matter. However, there is no full-text searching in cloud-based services.
One benefit of using a cloud-based document-storage service such as Dropbox, Box.com, or Google Drive instead of Clio is that they provide a desktop app you can install to synchronize your files. Files stored in the cloud (online) will be synchronized and stored onto your computer (or onto any other computer where the app is installed for that matter). Because you have a copy of the files on your desktop, you can make a local backup of all of your files that are in the cloud. To make your own backup of files stored in Clio’s document-storage service, there are more steps involved: you must create a data-escrow account with Amazon and then use client software to download all the files to your desktop.
Diagrams of Workflow
Existing Workflow Samples
Incoming workflow looks something like this:
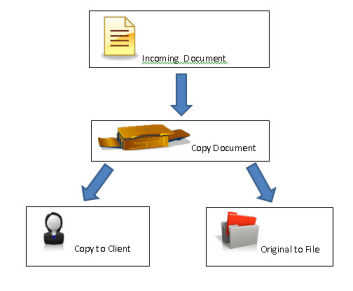
Outgoing workflow is similar to this:
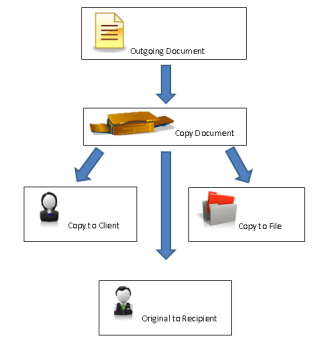
Paperless Workflow Samples
Incoming workflow for a paperless office might look something like this:
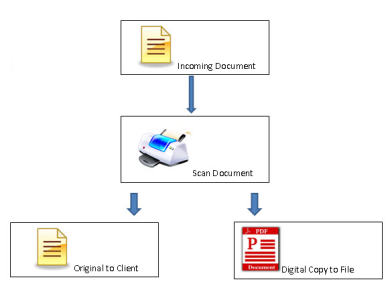
Outgoing workflow could look more like this:
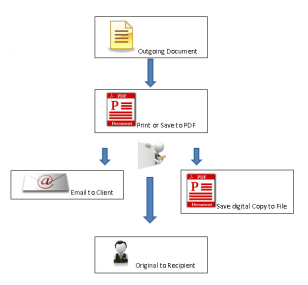
DocumentSnap Paperless Document Organizer
Windows FileCenter Workflow
A file centric (and complex) workflow might be similar to the one shown here from DocumentSnap.
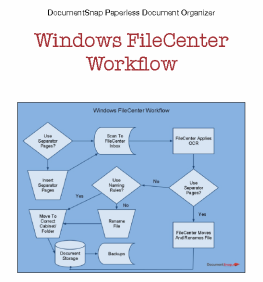
A hybrid approach between a full DMS and no DMS is a product called FileCenter from Lucion Software. FileCenter works in conjunction with Windows Explorer and uses a file-cabinet-and-drawer metaphor. It replaces the typical Save dialog box in programs such as Word and WordPerfect (although the user can bypass this and revert to Windows Explorer). FileCenter can automatically name files following rules you establish and allow you to create templates of folders and subfolders that can be reused time and again. FileCenter works with local (in your office) storage and cloud-storage services such as Dropbox and Google Drive. As of Jan. 2, 2014, the price of FileCenter Pro was $199 per computer and includes scanning and OCR capabilities.
Services such as Dropbox, Box.com, and Google Drive are not true backup services; rather, they are file-synchronization services. You still need a backup strategy and method to create a backup of these files.
Necessary Tools to Go Paperless
You need only a few basic tools to get started on your move to the paperless office: 1) newer computer with sufficient storage, CPU, and memory; 2) scanner; 3) PDF software; and 4) backup tools.
Computer. Computer prices continue to drop, and no one should be using a system that is more than three years old. To ensure that your hardware does not create a bottleneck for going paperless, it should have a mid-range CPU and, for 32-bit operating systems, 4 GB of RAM (32-bit operating systems cannot address more than 4GB of RAM). Computers with 64-bit operating systems should have at least 8GB of RAM.
You also must have sufficient hard-drive storage for your immediate needs and the next several years. If you are going to begin scanning all incoming documents, you should have at least 500 GB of available storage space. If you are putting your documents and your software on a single computer, then ideally you should dedicate at least 500 GB just for document storage. One way of doing this is to use a larger hard drive such as a 1TB hard drive and create several disk partitions on it: one for your operating system and programs and a second for your files. See this explanation on Wikipedia for more information. For a desktop computer, a better option would be to install a second hard drive or to use an external drive.
Scanner. You will need one or more scanners in your office. The question is, what type of scanner and what features should it have? Sheet-fed scanners scan individual pages and can handle either one sheet or multiple pages at a time. They come with automatic document feeders (ADF) similar to those found on copiers.
What is the estimated daily volume of scanning you will do? All scanners have a “duty cycle” that indicates the maximum number of scans they can realistically process. For instance, the Fujitsu ScanSnap is an excellent desktop scanner with a duty cycle of approximately 750 pages per day. If you regularly will scan more pages than that, you might need to use a more expensive scanner, such as a digital document center that can scan thousands of pages per day. However, for most offices, the Fujitsu ScanSnap iX500, Epson GTS-50, Canon imageFORMULA DR-C125, or a similar scanner will be the best value.
Scanning speed is also an issue. The faster a scanner captures pages, the more expensive the machine typically will be. Once you determine the average volume you will process per day, calculate the amount of time it will take to scan those pages using different page-per-minute (PPM) rates and determine which speed will provide the best value, given your volume and staff resources. The scanners cited above hit a sweet spot for most solo practices and small law firms. Generally, desktop multifunction printers are too slow for true paperless productivity.
Speed is not the only consideration when selecting a scanner. Ideally, you should be able to scan double-sided (duplex) documents, scan in color, and scan different size pages. You should also check to see if the scanner integrates with the software and services that you are using in your office. If you use Clio as a practice-management system and Clio’s included cloud-based document storage, the Fujitsu ScanSnap may be ideal for you because Clio has software that allows you to scan directly to the Clio document storage from a ScanSnap scanner. ScanSnap will also scan to Dropbox, Google Drive (with the free ScanDrop addon), Worldox, NetDocuments, and Evernote. The other scanners listed are TWAIN compliant and will work with any software or service that is also TWAIN compliant. You can learn more about TWAIN on Wikipedia.
Most lawyers only have an occasional need to scan a book or something that will not go through a sheet feeder. For those rare instances, purchase a good sheet-fed scanner and then consider buying one of the inexpensive flatbed scanners available at many office supply and electronics stores.
Portable scanners are great tools for quickly scanning paper documents while out of the office. Modern portable scanners use a USB connection and some offer duplex scanning. The trade-offs for this portability are slower scan speeds and either no sheet feeder or lower-capacity sheet feeders than a desktop scanner. Models include the Fujitsu ScanSnap S100 and S1300, the Canon imageFORMULA P-215 Scan-tini, and Visioneer Mobility, to name a few.
If you find that you are doing large volumes of scanning for personal injury or medical cases or something similar, then you might want to explore a large digital copy center such as those from Kyocera, Canon, Xerox, or another company. Generally, these replace the old photocopiers that you found in offices and can scan at 40 or more pages per minute with much larger capacity sheet feeders.
PDF Tools. You must have PDF software to go paperless. The most common PDF software for lawyers is discussed in “PDF Tools for Lawyers: An Apple-to-Apples Comparison” in the June 2013 Wisconsin Lawyer. The standard file format for electronic documents in most instances is the PDF format. The ideal PDF software allows you not only to create PDF files but also to work with them. These features include running OCR on a scanner PDF to create a searchable text layer and editing text within the PDF.
Backup Tools. Moving to a paperless office means that you can now easily back up all your files and therefore have an obligation to do so. A solid plan for backing up files includes rotating backups, moving the backup media off site along with online backup of your critical files. With the reduction in cost of online document-storage and backup services, subject to bandwidth and provider limitations, it is not prohibitively expensive to back up all your documents and other critical files online. Providers include Crashplan; Carbonite; BackBlaze; and many more.
Conclusion
The opening of a new practice is the best time to start moving away from handling paper and converting to a digital practice. With a reasonable investment in hardware and software and time spent detailing your workflow, you can make your life easier and more efficient by getting rid of the paper.
